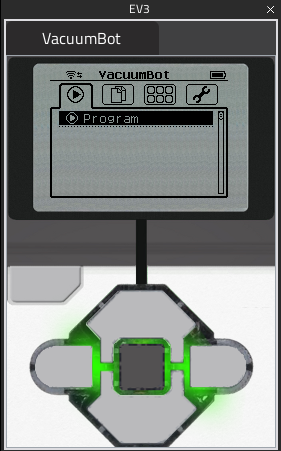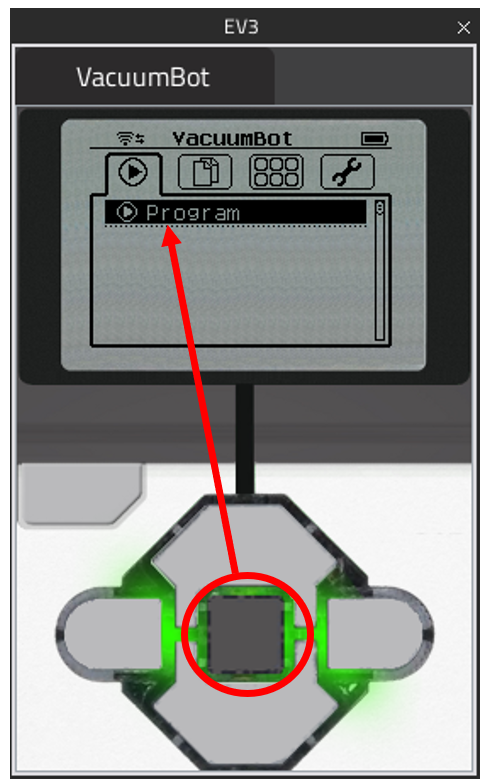There are four ways to download and run your program in the simulation environment.
1. Clicking "Download and Run"
Once you have created a program and are ready to try it out, click the 
2. Using the EV3 Virtual Brick
If you prefer a more realistic programming experience and want to use the EV3 Virtual Brick to run your program, this option may be for you. First, click the 
Next, navigate to the Virtual Robotics Toolkit window and pull up the EV3 Virtual Brick by clicking the 
Next, click the center button to run your program.
3. Clicking the Play Button in the EV3 Programming Environment
The third way you can put your newly made code into action is by pressing the green play button in the EV3 Programming Environment.
Simply connect the virtual brick to the EV3 Programming Environment, then click to play the program.
Troubleshooting
If you are having trouble running your program with either option, check to make sure that your robot is connected to the LEGO EV3 Programming environment. Learn how to do that by clicking here.
Powered by Froala Editor