Simple mode toolbar  1. File management and simulator control: Simulation Projects Window / First Steps Start the simulation Stop the simulation 2. Virtual Tools: Manage robot attachments See the scoreboard EV3 Virtual Brick 3. Maximizing Windows Maximizes the EV3 programming environment Maximizes the learning environment Maximizes the Virtual Robotics Toolkit simulation window 4. Other opinions Opens the three-window interface (simulation window, learning environment, and EV3 programming environment) Opens the two-window interface (simulation window and EV3 programming environment) Close the program Advanced mode toolbar
1. File management and simulator control: Simulation Projects Window / First Steps Start the simulation Stop the simulation 2. Virtual Tools: Manage robot attachments See the scoreboard EV3 Virtual Brick 3. Maximizing Windows Maximizes the EV3 programming environment Maximizes the learning environment Maximizes the Virtual Robotics Toolkit simulation window 4. Other opinions Opens the three-window interface (simulation window, learning environment, and EV3 programming environment) Opens the two-window interface (simulation window and EV3 programming environment) Close the program Advanced mode toolbar  1. File management: Start a new project Open a recent project Save your project 2. Undo/Redo Stack: Allows you to undo or redo an action 3. Simulator control: Start the simulation. Advance the simulation in one step Stops the simulation. 4. Previous/next status check: Return to the previous state Advance to the last saved state Note: When you start a simulation and then click Pause, the software remembers where your robot was located when you clicked Pause. Each time you click Pause after moving your robot, a new state is created. 5. Manipulation tools: Truck Camera - allows you to adjust the position of the main camera at a fixed distance Move Object - the primary tool used to select objects in the model field, allowing the user to change the position of the model along the x, y, z axes Rotate Object - used to change the rotation of a selected object along the x, y, z axes Find Object - can be used to locate an object that was selected in the Objects window. See the page "Finding Objects" to learn more. 6. Robot Tools: Import Wizard - allows the user to import an LDraw (.ldr) formatted robot into the model space. Learn how to import robots here. Manage Attachments - allows the user to add or remove selected robot attachments. If no robot is selected, this button is disabled. Real-Time Data - allows the user to see the current readings from the robots' attached motors and sensors. Learn more about it here. Scoreboard - opens the scoreboard 7. Objects: Object List - lists the objects in the model field Object Library - a collection of 3D models that can be added to the model space Object Properties - set the physical properties of a selected object. Measurement Utility/Markers - allow the user to measure the distance and angle between two points on the mat. Click here to read more. Opens the EV3 Virtual Brick display Maximizes the EV3 Programming Environment The mission manager: in WRO mats, allows the user to randomize objects; on FLL mats, it allows the user to remove unwanted mission models that are loaded by default. Click here to get more information. Note: Not all levels are compatible with Mission Manager. Only the WRO 2017, WRO 2018, FLL 2017 and FLL 2018 mats allow the use of this tool.
1. File management: Start a new project Open a recent project Save your project 2. Undo/Redo Stack: Allows you to undo or redo an action 3. Simulator control: Start the simulation. Advance the simulation in one step Stops the simulation. 4. Previous/next status check: Return to the previous state Advance to the last saved state Note: When you start a simulation and then click Pause, the software remembers where your robot was located when you clicked Pause. Each time you click Pause after moving your robot, a new state is created. 5. Manipulation tools: Truck Camera - allows you to adjust the position of the main camera at a fixed distance Move Object - the primary tool used to select objects in the model field, allowing the user to change the position of the model along the x, y, z axes Rotate Object - used to change the rotation of a selected object along the x, y, z axes Find Object - can be used to locate an object that was selected in the Objects window. See the page "Finding Objects" to learn more. 6. Robot Tools: Import Wizard - allows the user to import an LDraw (.ldr) formatted robot into the model space. Learn how to import robots here. Manage Attachments - allows the user to add or remove selected robot attachments. If no robot is selected, this button is disabled. Real-Time Data - allows the user to see the current readings from the robots' attached motors and sensors. Learn more about it here. Scoreboard - opens the scoreboard 7. Objects: Object List - lists the objects in the model field Object Library - a collection of 3D models that can be added to the model space Object Properties - set the physical properties of a selected object. Measurement Utility/Markers - allow the user to measure the distance and angle between two points on the mat. Click here to read more. Opens the EV3 Virtual Brick display Maximizes the EV3 Programming Environment The mission manager: in WRO mats, allows the user to randomize objects; on FLL mats, it allows the user to remove unwanted mission models that are loaded by default. Click here to get more information. Note: Not all levels are compatible with Mission Manager. Only the WRO 2017, WRO 2018, FLL 2017 and FLL 2018 mats allow the use of this tool.


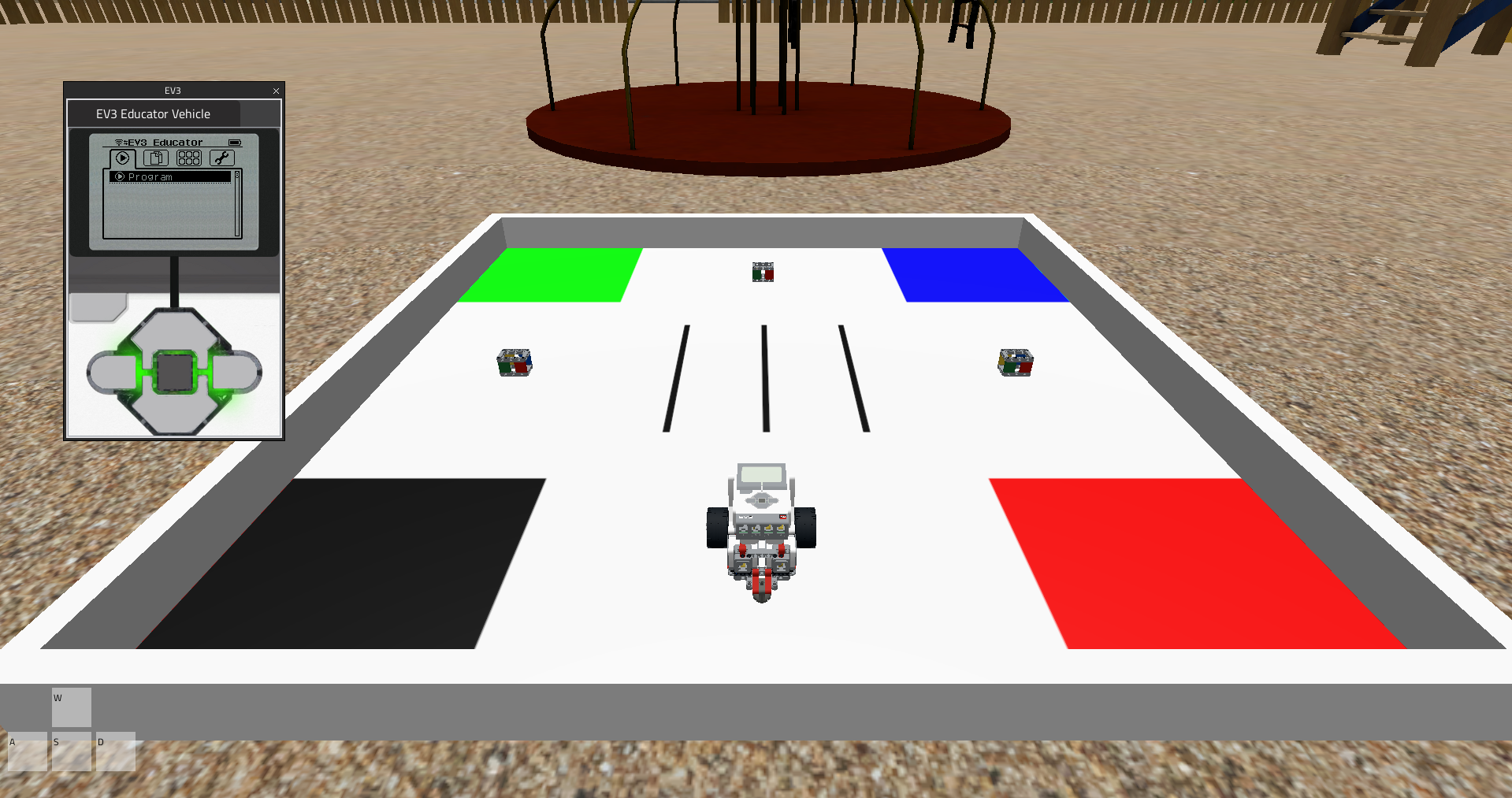
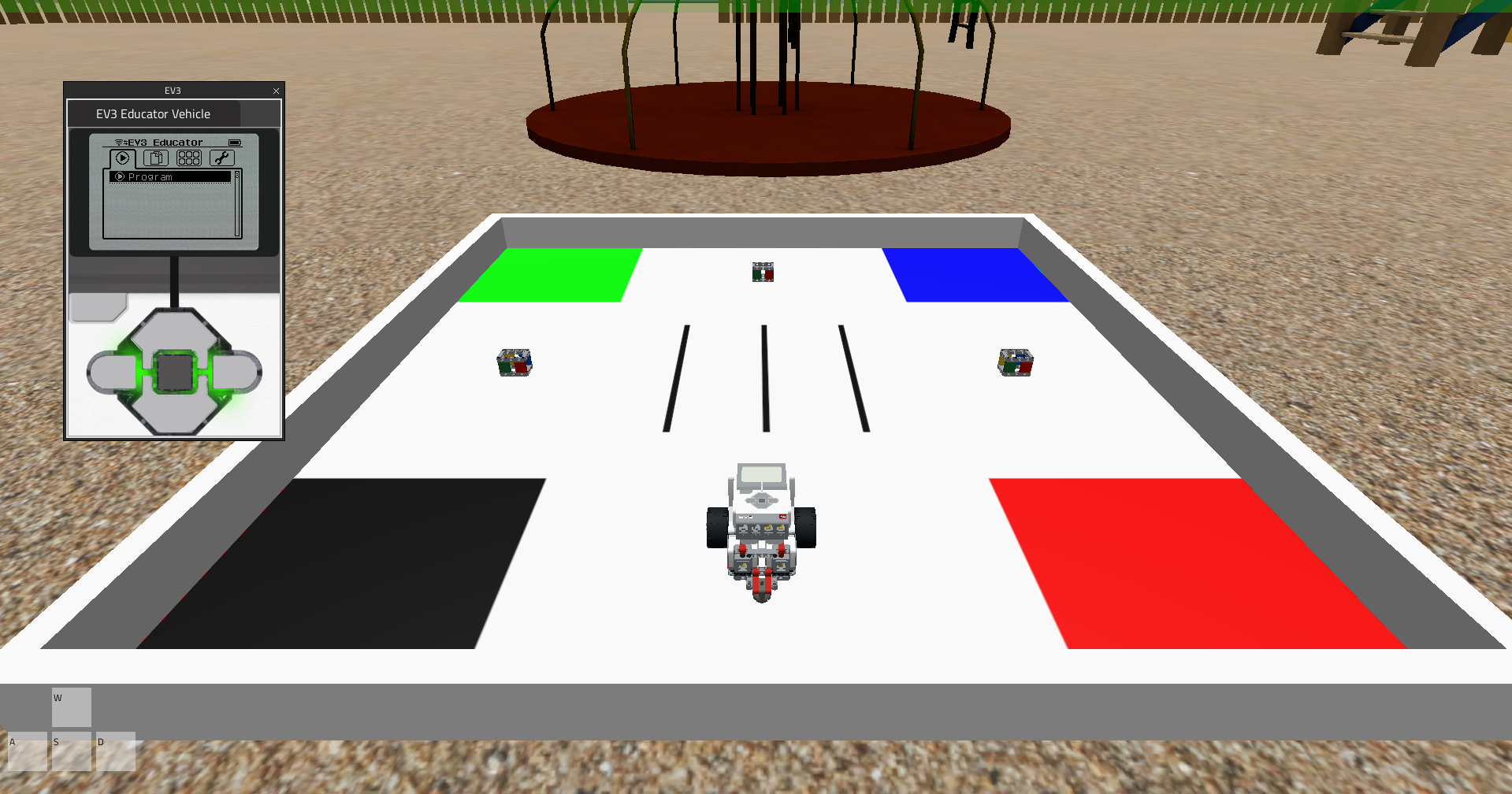

 button located on the Toolbar. Attachments button in Simple Mode
button located on the Toolbar. Attachments button in Simple Mode 
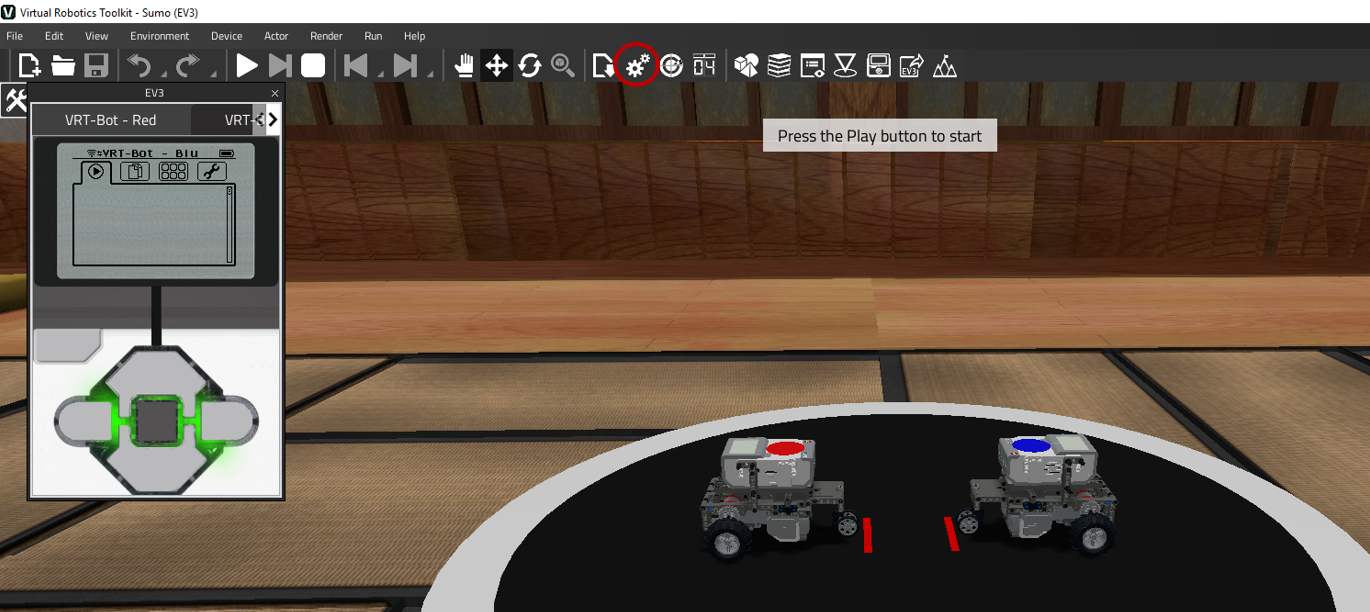
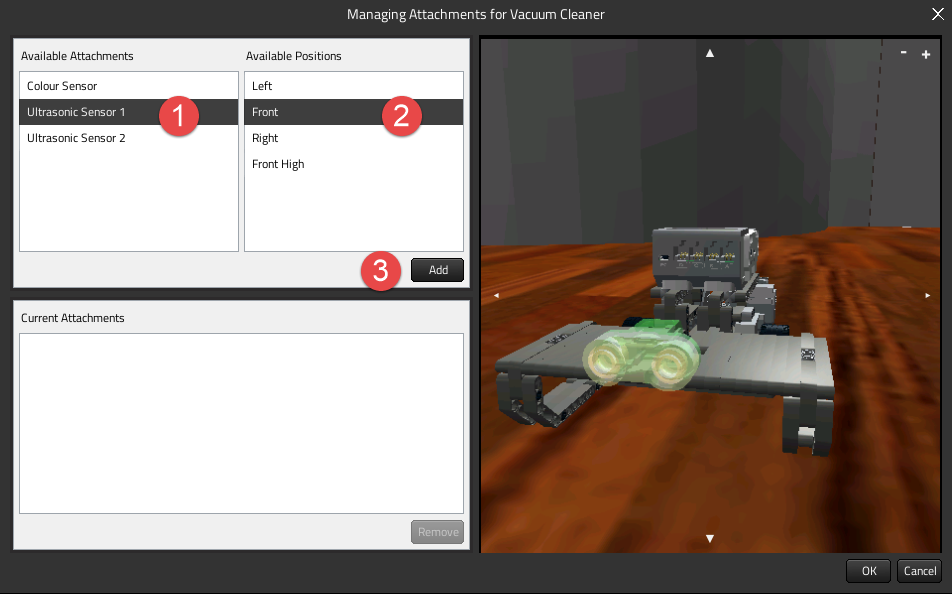 Adding an attachment Similarly, you can remove an existing attachment by selecting it from the "Current Attachments" list, and clicking on the "Remove" button.
Adding an attachment Similarly, you can remove an existing attachment by selecting it from the "Current Attachments" list, and clicking on the "Remove" button. 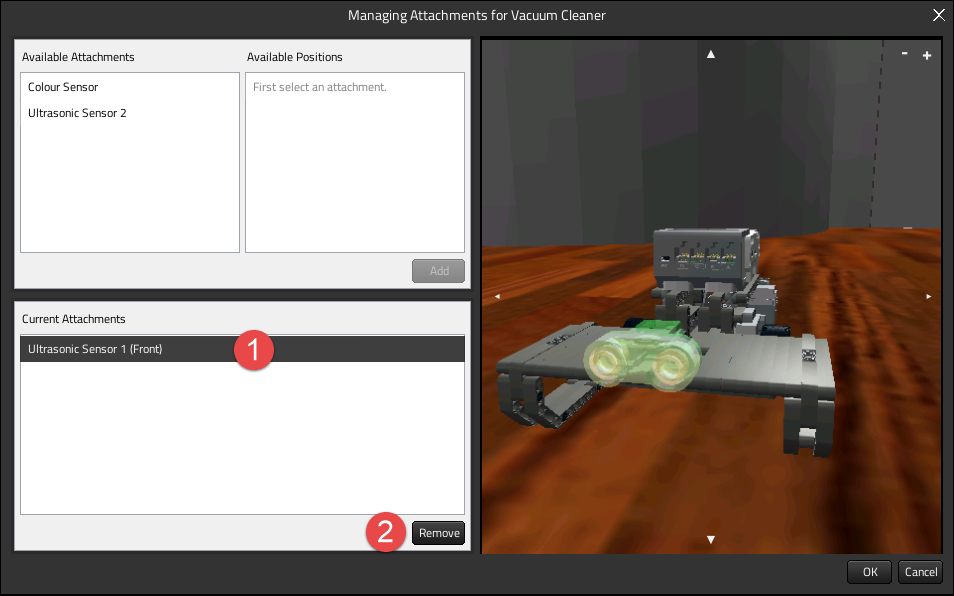 Removing an attachment When finished, click OK to save your changes. Powered by Froala Editor
Removing an attachment When finished, click OK to save your changes. Powered by Froala Editor 